 |
How_to_use |
|
|
Options
FlipCreator allows you
to finish some special actions cusomize your output PDF document.
To do this, please click "Settings" button to open the "Settings"
window. There are several tabs: General, Advanced, Previous Issues
and Miscellaneous.
1. General
In General tab, you can
determine:
-
Book Name (Book Title),
.
-
If show the gutter shadow
between the two pages.
-
which buttons you want to
show on your publication.
-
If use a background picture,
you can specify a image file for background.
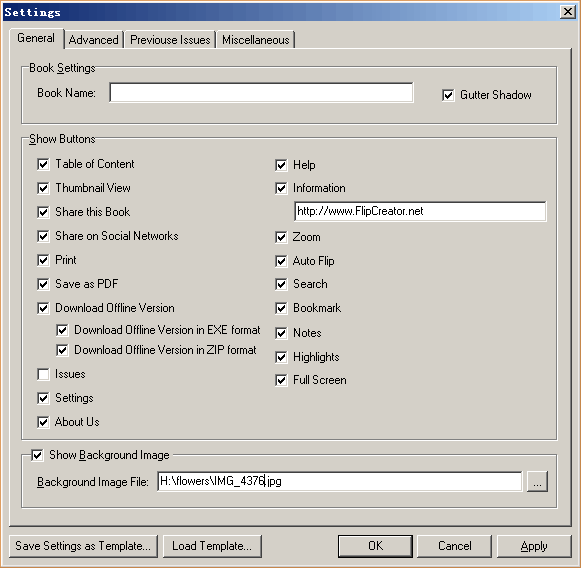
2. Advanced
In Advanced tab, you can
determine:
-
If import table of contents
from PDF;
-
If import links from PDF,
and what color do you want to use for the links imported from
PDF.;
-
What DPI you want to use
when extract pages from PDF. The bigger DPI, the better image
quality, vice versa.
-
If enable flipping
sound;
-
If enable audio. please
check "Enable Audio" item if you insert any audio to pages or
already set backgound music, otherwise, you won't hear any sound
when you open the published publication.
-
If use backgound
music.
-
Your company information,
which will be shown when your readers click "About us" button on
your publication.
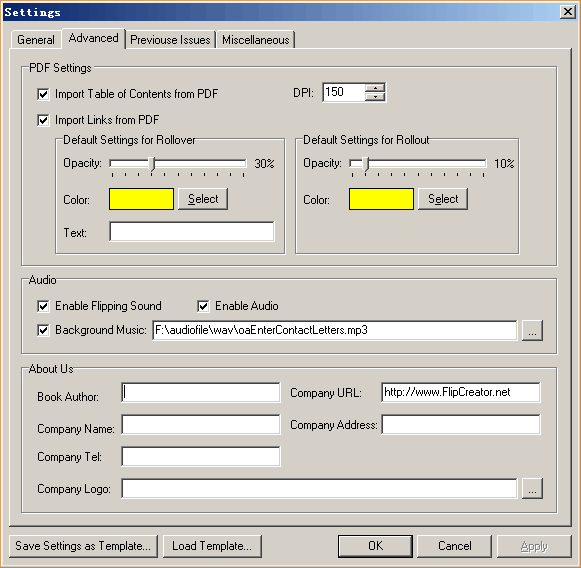
3. Previous Issues
You can add or edit previous issues in Previous Issues tab, for
more detail about how to add or edit previous issues, please click
here.
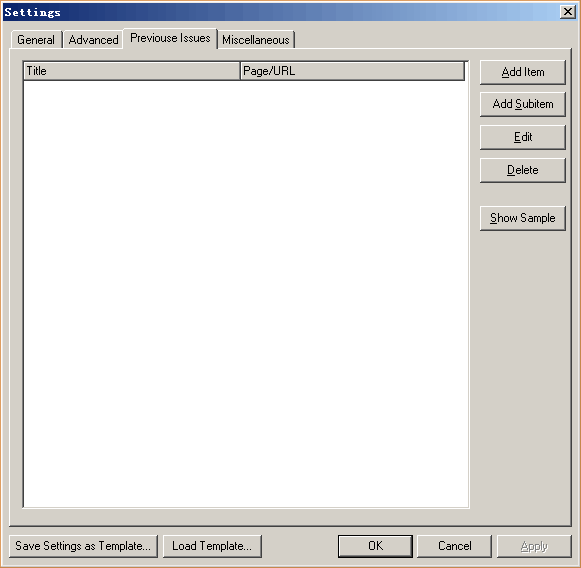
4. Miscellaneous
In Miscellaneous tab, you
can determine:
-
If generate files for search
engine, this feature make your digital publication searchable on
search engine. FlipCreator will generate proper files for search
engines to index if you select this item. Please submit the
"summany.html" file in WebSearch subfolder under your output folder to the
search engines, or place a link to the "summany.html" file on your
home page after you publish and upload your publication;
-
Default language for your
publication;
-
If show loading logo, which will be shown
between opening the publication and the book shows
completely;
-
If show a advertising banner on top of your
publication;
-
If show a instroduction image on left hand
side of your book;
-
If show your company logo on the right
bottom corner of your publication;
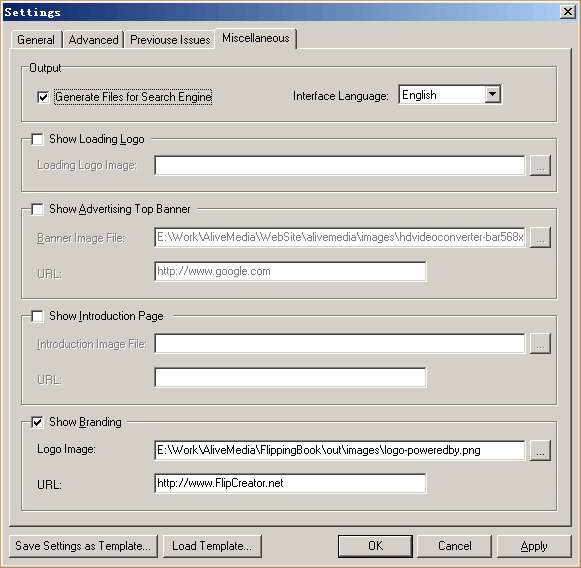
|